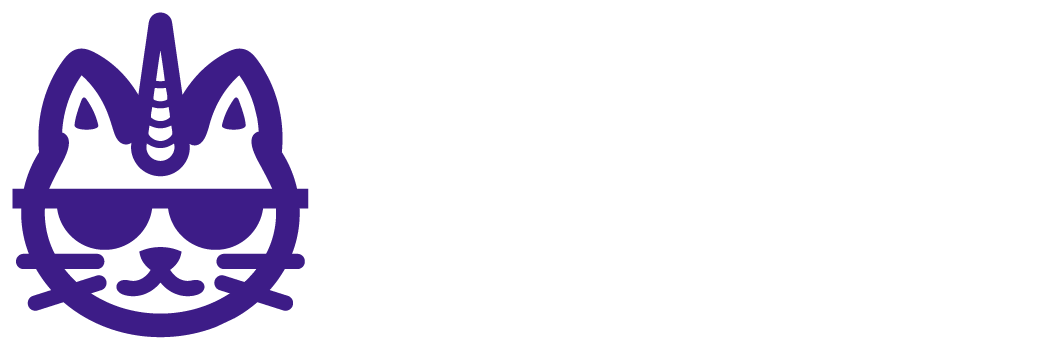If you're creating reports on Google Data Studio you may want to:
Add data sources (or apps) to your reports
Switch the apps' accounts (e.g. changing the Facebook Ad account) that you're connecting to your reports
Replace the data source for specific charts
Re-name your data sources
In this guide, we'll explain how to do these settings.
Add data sources (or apps) to your reports
To connect multiple data sources to one report, go to Edit - Manage added data sources. You will find it in the menu of your Data Studio report.

Then, go to ADD A DATA SOURCE.

Now, type "Porter" on the search bar to choose one of our connectors.

As an example, I will use the Facebook Insights connector. Once it's set up, click on Add.

To find the newly added data source go back to Resource - Manage added data sources in the menu.

You'll find the new data source listed. Now you can add as many as you want to your reports so you can track multiple apps' data in a single report.

You can close the tab to continue reporting.

Switching the accounts of your connected data sources
You may want to change the account you're connecting on your Data Studio reports; for instance, switching an Instagram page to another Instagram page data.
To do it, go to Resource - Manage added data sources.
Now, go to Edit on the data source.

Then, click on EDIT CONNECTION.

You'll be able to change the parameters of your connection, such as your accounts (e.g. Facebook Ads accounts, Facebook pages, etc.).

Once you're done with the changes, click on RECONNECT.

Google Data Studio will show you the changes in the fields between the accounts you're connecting. Click on Apply.

Click on Done and go back to your reports that will display the new data in all the charts that have the same data source linked to them.
Replace the data source for specific charts
You can create reports with multiple data sources; it will let you, for instance, have all your social media or ads data in the same view, as shown below.
Google Analytics and Google Search Console report.

Social media report (Including Facebook, Instagram, and LinkedIn).

To change the data source connected to your charts, click on the chart you want to modify, go to the Data tab and go to Data Source.

There you can see the data source connected to the chart. In this example, it is Facebook Ads.
Click on the data source (i.e. the gray element displaying the data source's name) and it will show you a list of all the data sources you can connect to the chart.

Choose a different data source.
Heads up: If you don't see the data source you want to connect, but you already added the new data source to the report, we suggest you refresh Google Data Studio, and you will see it.
Once you switch the data source connected to your chart, you only need to replace the metrics and dimensions.
Change the data source on multiple charts in a bulk
If your reports have many charts, changing the data source for each one is tricky.
Google Data Studio lets you do this change in bulk in two ways:
Hold down the cursor and select multiple charts
Select every chart individually and keep shift pressed
Once you change the data source, such a change will be applied in all the selected charts.
Re-naming your data sources
When you start connecting multiple data sources from the same app (e.g. connecting multiple Facebook Ads accounts) on your reports, managing them can be confusing as they will have the same name as default:

In this example, we have two data sources with the same name "Facebook Insights".
To make a distinction, we can change their name.

To do it, go to your report, go to Resources - Manage added data sources and click on Edit in the data source you want to customize.
Click on the data source name that you can find in the top-left corner of the page.

Now, change the name of the data source to make it more descriptive.

Click on Done to finish.

More about managing data sources on Google Data Studio: