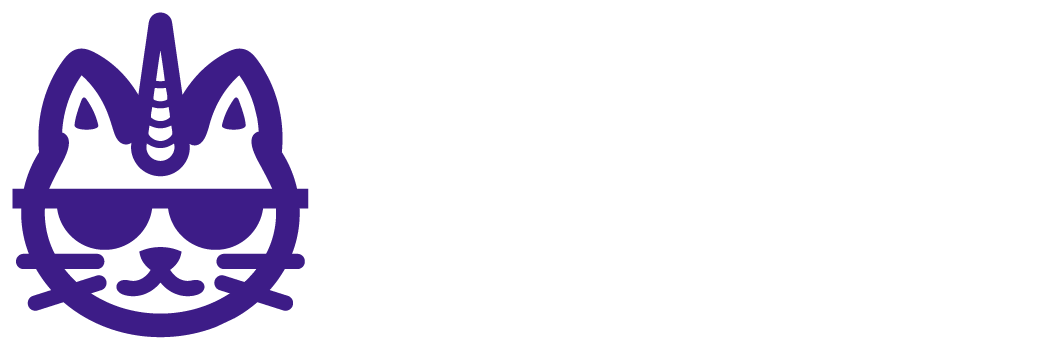To know why Looker Studio charts show “No data” and solve it, verify your connections (data sources, accounts, permissions, and authorizations), validate the connection has actual data for the selected date range, verify applied filters, switch to different chart types, and test multiple metrics and dimensions. If it doesn’t work, reach out to Porter Metrics to seek assistance.
There are several reasons why your Google Looker Studio charts display “No data”. Unlike charts breaking and showing error messages, “No data” may indicate that there is no actual data from the query you’re requesting, so it does not necessarily represent an error.
As “no data” isn’t necessarily a technical error from the data source, we should examine every element of a query to spot potential issues:
Data Source: Ensure you choose a data source or account that contains the desired data.
Charts: Confirm that your charts are linked or connected to the data source.
Period: Verify that the period you’ve chosen has relevant data.
Fields: Check if the metrics or dimensions you choose store any data.
Filters: Review filters to ensure you haven’t created any that exclude all data in a query.
Looker Studio: Be aware that Looker Studio can exhibit random behaviors or glitches.
To begin, identify if the “No data” error is occurring in one, some, or all the charts of your report.
If all charts show no data, it’s possible that the chosen period doesn’t return any data, you connected the wrong accounts or data sources, or there’s a connection or authorization issue with the connector.
If charts were working normally and suddenly started displaying no data, it’s generally related to the connections or Google Looker Studio itself.
If the charts were working normally before, you may need to reconnect and verify your data sources and account connection.
If some charts are breaking, verify that they’re all connected to the same data source.
If only one chart is displaying no data, the issue may be in the specific metrics or dimensions you’re using or filters applied in that chart.
For all these possibilities, follow these steps to solve “No data” responses on Looker Studio.
Looker Studio Connections
Most “no data” issues are related to the data sources and accounts set in your Looker Studio connections. First, check the data sources linked to the charts displaying “No data”. Double-check that the connection is working properly.
To validate it, on your report, go to Resource, Manage Added Data sources, and click on Edit the data source you want to pull data from.
Then, click on “Edit connection” on the top right corner of the data source, and validate you’ve connected the correct data source and account.
Common errors at the data source level include:
The user selected the wrong account to connect.
The user needs to re-authorize or reconnect the data source to grant permissions to retrieve data.
The user doesn’t have all the permissions needed to pull data (e.g., you need to have super-admin permissions on LinkedIn and not just an editor to pull metrics).
Charts
Once you’ve confirmed your Looker Studio connectors are fine, go back to your Looker Studio report, select the charts, and ensure they’re connected to the right data sources.
It’s a common mistake to use the wrong connection when you have multiple in a single report and they have similar or the same names. In this step, verify that your charts are linked to the right connections. Also, change the chart type.
Sometimes, Google Looker Studio has an error in not updating the values shown even if you change your queries. We encourage you to not only change the date range but also switch the chart types between time series, scorecards, and tables to see if any of those charts show some data.
Date Range (or Period)
Verify that the period you’ve selected has data. To validate it, go to the chart or charts that display “no data” and change the date range to a long period such as Current Year to Date or Last Year to validate that there is some data available for the data source at any given time.
Metrics and Dimensions
Another recommendation is to play with multiple metrics and dimensions to see if they pull data.
With this, you’ll diagnose if the “no data” values are happening in a particular combination of metrics and dimensions.
Filters
Verify if you have applied filters to the query. On your chart setup, look for filters at chart-level, page-level, and report-level, and validate you don’t have any unwanted filters.
Watch our tutorial about filters on Looker Studio.
Debug Looker Studio
Occasionally, Looker Studio presents random behaviors that official documentation won’t help you troubleshoot. These tips are mostly recommended when your charts were working normally and suddenly started showing “No data”.
Create the charts again from scratch. Sometimes, Google Looker Studio corrupts their charts, making them display the same value (such as “no data”) even if you change the queries, as if they were “caching” the error.
Refresh your report. Try refreshing your report with ctrl R or Command R.
Open the report from a different browser.
Wait some minutes or hours. Sometimes, Looker Studio glitches or has performance issues, displaying no data. You might wait for some minutes or hours and check if your reports are back to normal.
Still Having Issues?
If you’ve tried all these steps and your charts still show “No data” when they were working normally before, there might be a potential bug with connectors backfilling, storing, and retrieving your data. To solve this problem, reach out to us for support.