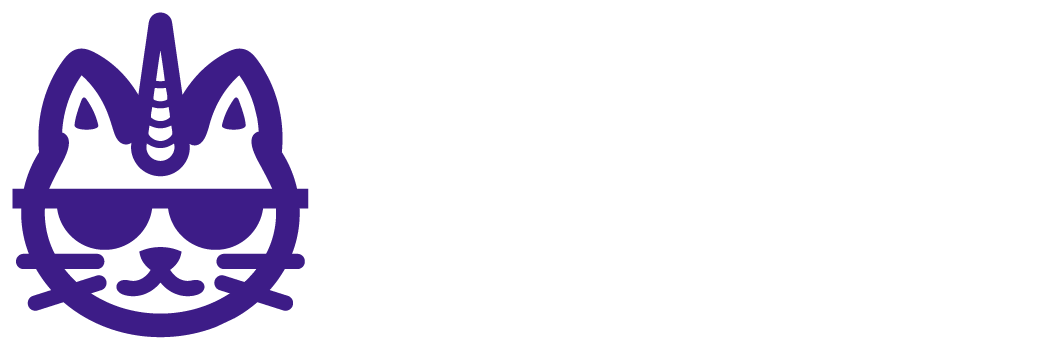There are 4 possible ways to fix your images when are not displayed on your reports, let's see and learn how to fix each one:
To have in mind
These procedures are appliable to all our connectors
If the issue persists after all these practices, surely it's something we need to check closer, so don't hesitate on letting us know!
Sometimes Looker Studio does not show images even when
Images fields are not showing in your Looker Studio report
Sometimes Looker Studio deactivates these fields randomly, what we need to do is active them
Go to option "Resources"

Click on "Manage added data sources"

Select the data source with the issue and click "Edit"

This will lead you to the fields list, once there, on the search bar type "Image"

If any image field has a clearer color is deactivated, you should click on the 3 dots you have aside

Click on the last option "Show"

Click on "Done" then search the image field between the dimensions list, it should be available

You need to convert the URL field to an Image
Sometimes once selected the "Image" field Looker Studio sets it up as a URL instead of an Image by default, we need to tell Looker Studio to display it as an Image
First, we need to select the chart

Then click on the little pencil Icon you see beside the dimension name

Place yourself in the dropdown for "Data Type" and click

Then select the option "Image"

After selecting the option "Image" Images should be displaying
Turn the Ad/Image URL using a Looker Studio formula
Sometimes once selected the "Image" field Looker Studio sets it up as a URL instead of an Image by default, we need to tell Looker Studio to display it as an Image using the formula IMAGE
First, go to your dashboard, place yourself in the right-side panel
Click on "Ad dimension"

Then Click on "Create field"

Place yourself in the blank space and type the word "IMAGE( )"
Select the IMAGE option

Click between both parenthesis to type the name of the dimension you want to change the format, in this case, "Ad image"

The green check means the formula is correctly created

Click Apply, after Images should be displaying
Refresh the schema fields
First, go to the option "Resource" under the name of the report

Then "Manage Added data sources"

Select the source with the issue and click "Edit"

On the fields list go to the lower left corner and click the button "Refresh fields"

Wait a few seconds until it loads
"Apply changes" then click "Continue"

Click "Done"

Here you can access the complete guide in case you feel a little bit lost
If after all of these workarounds images keep failing, try one last thing:
Go to your report and select a previous period to validate if images are displayed until a certain date
Or