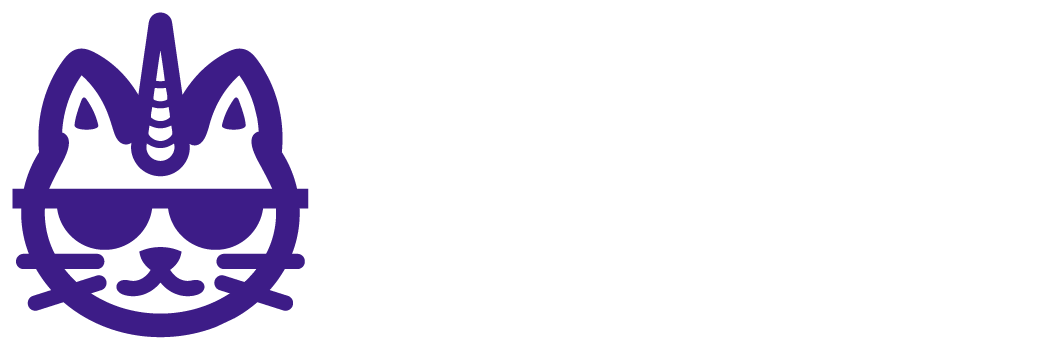Summary
To have in mind before starting
Once you get your token be sure you copy and save this info in case you need to refresh your permissions in the future because you’ll be only able to visualize it once you generate it.
Otherwise you’ll need to re generate this token next time
Important Resources before starting
To connect Shopify to Data Studio, access the connector.
First, log in with your Google account, Make sure you log in with the same account you're currently using on Data Studio.
How to get the user name of my shop
The username refers to the subdomain of the Shopify URL you use to access your store administrator. You can find it by logging in to your Shopify store account.
For instance, if the URL you use is https://porter-awesome-store.myshopify.com/, you'll copy "porter-awesome-store", as shown on this image.

How to get the token of my shop
For adding the Token, you'll follow these steps.
Log in to your Shopify store and go to Apps.

Then, go to Develop apps.

Next, go to Allow custom app development.
If it's your 1st time, you'll see this view:

Then, confirm on Allow Custom app development.

Next, click on Create app.

Then, name your app. Optionally, you can call it Shopify connector for Data Studio. Continue by clicking on Create app.

Go to Configure API scopes.

Enable the following permissions
read_customers
read_orders
read_products

Click on Save, on the top-right corner of the page.

Go to API credentials and click on Install app.

Confirm the installation by clicking on Install.

Click on Reveal token once.

Copy the token.

Paste the token on the Google Data Studio configuration.

How to connect Shopify to Looker Studio
Access the connector using this link
Once you open the template an authorization message will pop up

Click on "Authorize"

You'll need to login, it's super important this account has admin permissions

Accept the permissions from the API

Introduce the Username and Token

You added the store! Now It's time to choose your shops, For this, click on "Next choose your shops"

You'll need to close this window manually

You'll go back to the report and wait until this credential loads

We need to create a copy, for this click on "Edit and Share"

Then click on "Add to Report" or "Create Report"

After copying the report you need to go the option "Resource"

Then "Manage Added data sources"

Find your source and click the option "Edit"

Select the user of the license clicking on the dropdown
selecting the account
then clicking on "Next"

It's time to select your shops, you'll always see 1 available

Then click on "Reconnect" or "Connect" depending on the case

Allow the changes

You'll be leaded to the fields list, here click on "Done" or "Create report" depending on the case

Commom questions
Why Shopify isn't pulling my data?
By the moment shopify works with storage, this means the first time you connect it'll take 2 to 8 hour to collect all data and display it in the report!
Can I connect more than 1 shop in the same report
Sure you can!
but different than other connectors you need to add this new shop as a new source
Go to the "Add Data" button in the secund toolbar under the name of your report

Type "porter" or "shopify" in the search bar

Click in the shopify connector and repeat the procedure you did with the previous source

You feel confused?
Let us support you!
If you need additional help, don't hesitate to chat with us or schedule a free report setup.