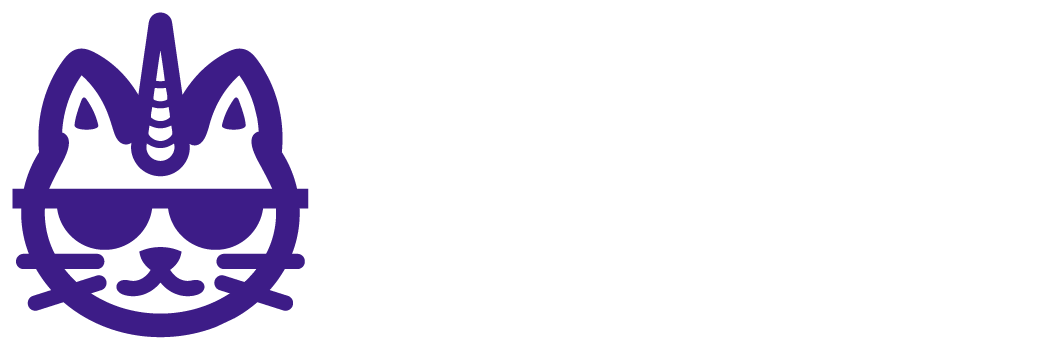Hi there. I’m sure you are here because you have just seen an error message like the one in the image below.
It can easily be fixed, so don't worry. In this short guide, you’ll learn how to fix this error step-by-step.
Step 1: Delete the Connector from Looker Studio.
On your Looker Studio dashboard, click “Resources” and “Manage Added Data Sources,” as shown below:
This immediately brings up the list of all your data sources connected to your report dashboard. Here’s what it looks like:
On the far-right, click “Remove” to delete the problem data source.
Step 2: Add the Same Data Source
Now click on “Add Data” on your report dashboard to attempt adding the same data source again.
Now, type “porter,” in the search bar and click the three dots beside the top right corner of the connector you wish to reconnect. Select “Revoke Access” as shown below:
Looker Studio immediately prompts you to approve revoking access to the connector.
Click “Remove” and follow the next prompt to remove the connector as shown below:
Click “Remove Anyway.” Then close the dashboard.
Step 3: Go to Your Data Source’s Back End and Revoke Access.
In some cases, you might need to go to your platform provider under “Business Integrations” to remove Porter Metrics as an integrated platform.
For Facebook, you’ll have to log into your account, click on your profile picture in the top right corner of your Facebook profile, then click on settings and privacy.
Under security and login, you will find Business Integrations.
Click on it and then click remove on the Porter Metrics connector you need to remove from Facebook.
On LinkedIn, click on “Me,” then click on” Settings & Privacy.” Now click on Data Privacy as shown below:
On the left, scroll to “Other Applications.”
Once here, you can remove Porter Metrics from your list of integrations.
Other platforms may not require this, or you may not be able to find access to make the necessary revocations.
Step 4: Reconnect
Now, you reconnect by going to your dashboard on Looker Studio.
Click “Add Data” on your dashboard.
Then type “Porter” in the text field all Porter Metrics connectors will pop up.
Then proceed to click on the connector you just disconnected. After you’ve clicked on the connector you wish to reconnect, follow the prompts to sign into your connector account.
To get a detailed step-by-step process, read our guide on how to connect to your data source.
Step 5: Pick a Data source to Feed Your Dashboard.
To pick a data source to feed your dashboard, click “Page” on your dashboard menu. After clicking on “Page,” click on “Current Page Setting” within the drop-down menu.
After this, on the right corner of your dashboard, pick a data source that will feed your dashboard.
Click “Select Data Source” and add the data source you want to visualize.
Finally, refresh the page to visualize your data. This is how you can solve the re-authorization data error on Looker Studio.
We trust that this document was helpful
Talk Soon… Cheers!!!