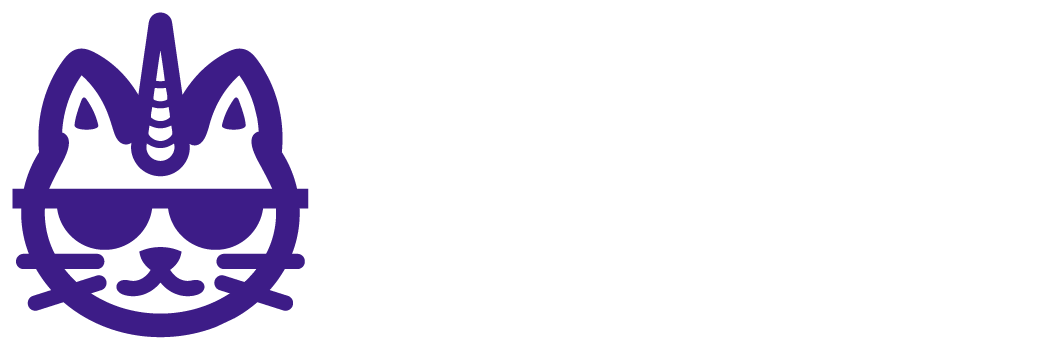Here's how to make your 1st Google Business Profile report on Google Data Studio with Porter in 3 steps.
1) Authorize your connector
Authorize your Google account
After accessing the Google Business Profile (GMB) connector, authorize your Google account on Data Studio.
Click the Authorize button:

Then select the account you will use in Google Data Studio:

Click on Allow:

Authorize your Google Business Profile
Once you authorize with Google, you should also authorize with Google Business Profile.

Then, you should log in with a Google Business Profile account with access to the business you will report.

Click in Allow:

Porter Metrics only stores your accounts to manage your subscriptions; we don’t store or share your business data with any third party.
You can check our privacy policy for more details.
Note: if mistakenly logged in with an incorrect account, you can disconnect your Google Business Profile and restart the process described before.
2) Configure your connector
Once you connect your Google Business Profile, you will set up the connection with these parameters:

Select locations: Choose one or more locations to bring to your report.
If you choose several accounts, the report will combine their data (i.e., it will bring the total posts from all the selected locations).

After you finish the setup, click the Connect button on the top-right corner of the page.

3) Load your report
You’ll see a list of the Google Business Profile connector's fields to Data Studio, then go to CREATE REPORT in the top-right corner of the page:

Finally, confirm the creation of your report by clicking the Create report button:

Our default report template will be automatically loaded.

If your report loads successfully, you’ll start a 14-day free trial for the Google Business Profile connector.
Now, try other connectors, too!
Once your trial is over, you may upgrade your Porter plan.