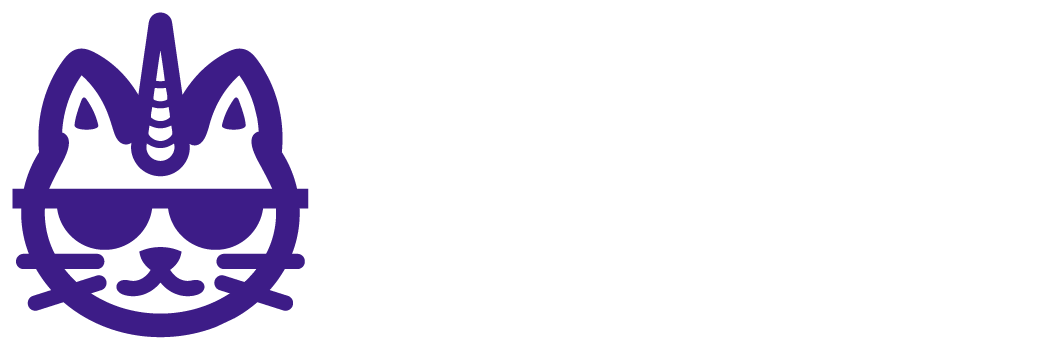This article is part of our guide to fixing Google Data Studio reports.
Sometimes, after you click on See details when your chart breaks on Data Studio like this:

You may find an error message that says:
"Your license has expired, please go to https://app.portermetrics.com/ to renew it."
It means your Porter Metrics license expired; you should renew your plan to re-activate your charts.

This error can happen either because:
Your 14-day free trial expired.
Your paid plan expired, and you need to buy it again.
Your email is not associated with any license.
What happens if your free trial expires?
If the free trial expired, here's how to buy a Porter plan.
You can also check if your free trial expired following these steps.
Go to the Porter Metrics website and Sign in.

Fill your Google information in the Porter Metrics HUB.

Find the Billing button in the lower-left corner of the page.

And review the status of your trial. It should say Active; otherwise, you might need to buy a Porter plan.

What happens if your plan expired?
When the status of your paid plan says Expired instead of Active, it means that you need to renew your plan.

We recommend you to set auto-renewal by default, so Porter can charge your credit card automatically every month and the service works uninterruptedly.
Here's how to upgrade, renew, or cancel a Porter plan.
What happens if your Porter license is up to date, but the problem persists?
If you still see the license's error message, and you're sure your Porter license is up to date, chances are that those charts are connected from a user whose Google email is not the same as the one used to buy such a license.
For instance, the report can be created on Data Studio with a specific email like: juanjose@portermetrics.com.
This report can be allowed to be edited by other users, and they also can connect their data within the same report.
If the original account owner (juanjose@portermetrics.com) upgrades its plan, the charts will keep working. But the charts from other users still display such errors.
You can add those users' emails so they can also connect data under your paid license. Here's the guide on how to add users to your Porter license.
How do you know who has access to the reports?
Follow these steps when you need to verify who has access to your Data Studio reports.
First, go to Google Data Studio and open the report showing the error.
![[video-to-gif output image]](https://porter-metrics.intercom-attachments-1.com/i/o/496838594/ed2d79fcdc05e739465adc44/ezgif-4-cc631d51a2.gif)
Click on the Share button to find out who has access to the report.

When you go to Manage access, you can see the accounts linked to your report.
![[video-to-gif output image]](https://porter-metrics.intercom-attachments-1.com/i/o/496838612/8a7e38ec1e840dc17e5441c6/ezgif-4-b4e88ae13e.gif)
Please add all the emails with access to your report to your license.
Here's the guide on how to add users to your Porter license.
How to get more help?
If none of these error messages help you solve your problems with your Data Studio reports, chat with our support team, send an email to support@portermetrics.com
If you want to talk via chat or email about a problem, first click on see details and send us a screenshot of your problem.
Please share your report with support@portermetrics.com with access to edit, the page where you have the problem, the link to the report, and the connector to the same email. Specify the problem in the email.
Additional resources: