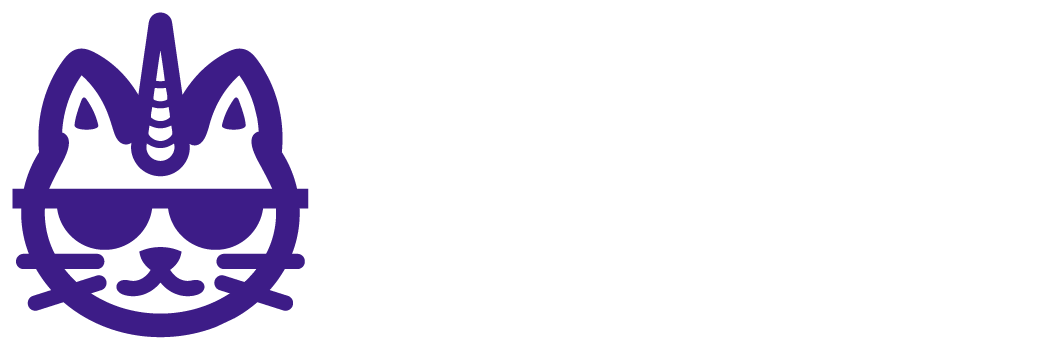I will show you the exact process I follow to identify and solve errors on my Google Data Studio reports.
We have hundreds of customers and check dozens of reports daily. We may tell one or two things that Google's official documentation doesn`t.
First, I encourage you to install this Chrome extension to get our live chat support widget directly on Data Studio. This way, we may help you directly without leaving Data Studio.
Often, Google Data Studio charts break and show an error, like below:

The first thing you should always do is click on See details to read the error message. Based on such a message we proceed with the next steps:
If none of these help you solve your issue, follow these steps:
Check the date range:

Verify that you have a date range on your report, and you selected a reasoning period of time, Here we explain how to create a date range control.
2. Refreshing your reports by clicking on the three-dot icon beside the edit button and choosing refresh.

If your errors remain, follow these steps:
Go to edit, your Data Studio report.

Go to Resource - Manage added data sources.

Click on edit the connection you have created.

A good practice is to always refresh fields. Sometimes, errors are caused because you're using a non-updated version of the Google Data Studio connector.
For instance, we may have added fields or changed their names.
If you changed the names of the fields because, for example, you wanted to display them in a different language, your changes will remain, and the updates will work anyways.

Check if refreshing the fields still doesn't solve the error. If not, keep with these instructions.
Now, got to Edit the connection in the top-left corner of the page.

Make sure you have configured the parameters.
Often, the app you connected to (e.g. Facebook, LinkedIn, etc.) has revoked the access to Data Studio to retrieve the data. In that case, you should re-authorize.
Also, it may also happen that there's no account selected.
To learn to set up all our Google Data Studio connectors, read this guide on how to connect your data to Google Data Studio.
Finally, click on reconnect and close the data sources management.

3. Verify all the Metrics and dimensions are connected.
Check that all your metrics and dimensions are on green, if they look like this:

There are two possibilities
If there are new metrics the old ones will be disconnected.
Sometimes Data Studio disconnects some metrics and dimensions.
Please create again the table, delete the invalid metric, and look for the right one from the metric list.
How to get more help?
If none of these error messages help you solve your problems with your Data Studio reports, chat with our support team, send an email to support@portermetrics.com
If you want to talk via chat or email about a problem, first click on see details and send us a screenshot about your problem.
Please share your report with support@portermetrics.com with access to edit, the page where you have the problem. and the connector you are using.
Additional resources: